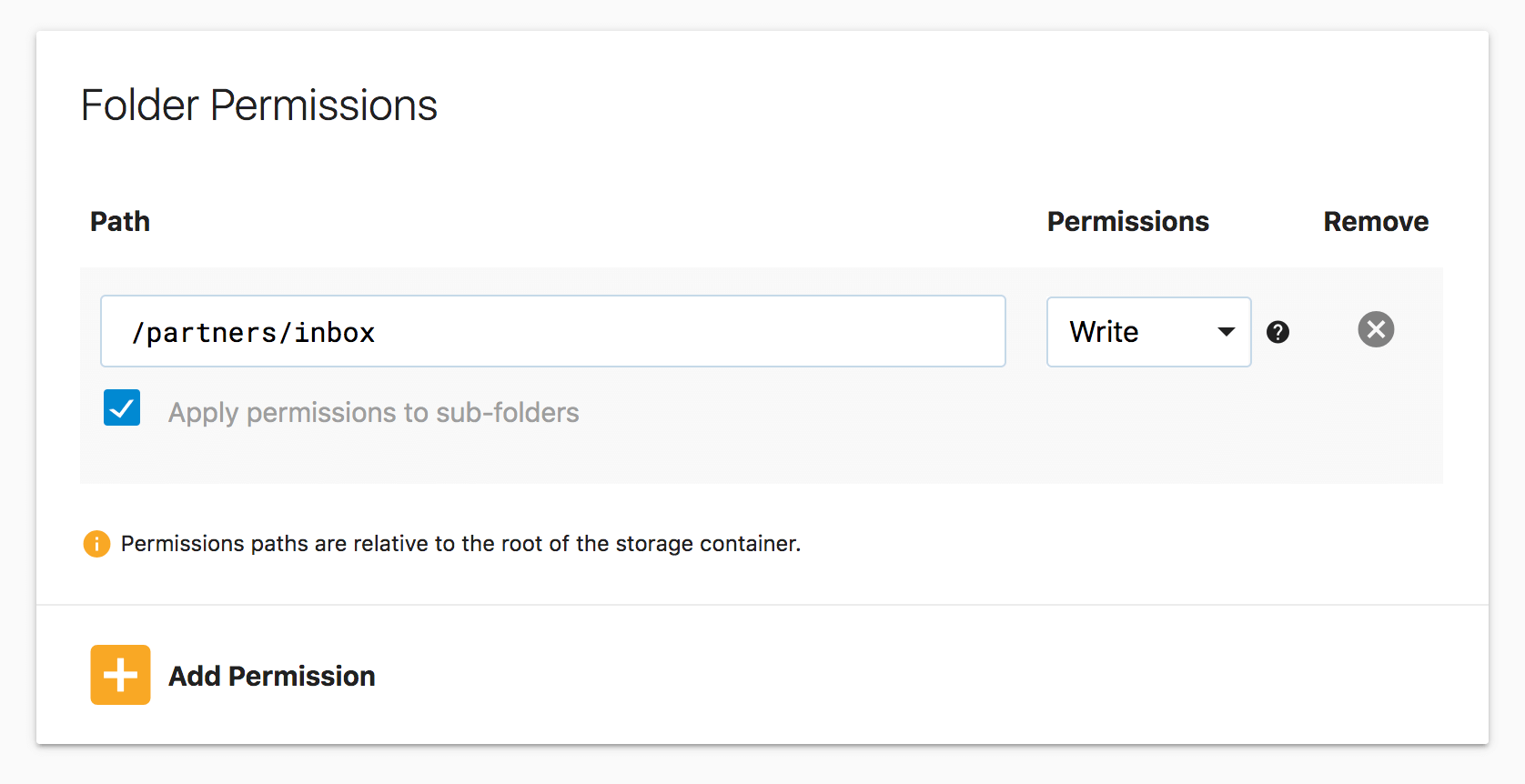# Groups
Groups are used to simplify user permission assignment. Rather than assigning permissions to one user at a time, you can use groups to conveniently assign the same permissions to many users at once.
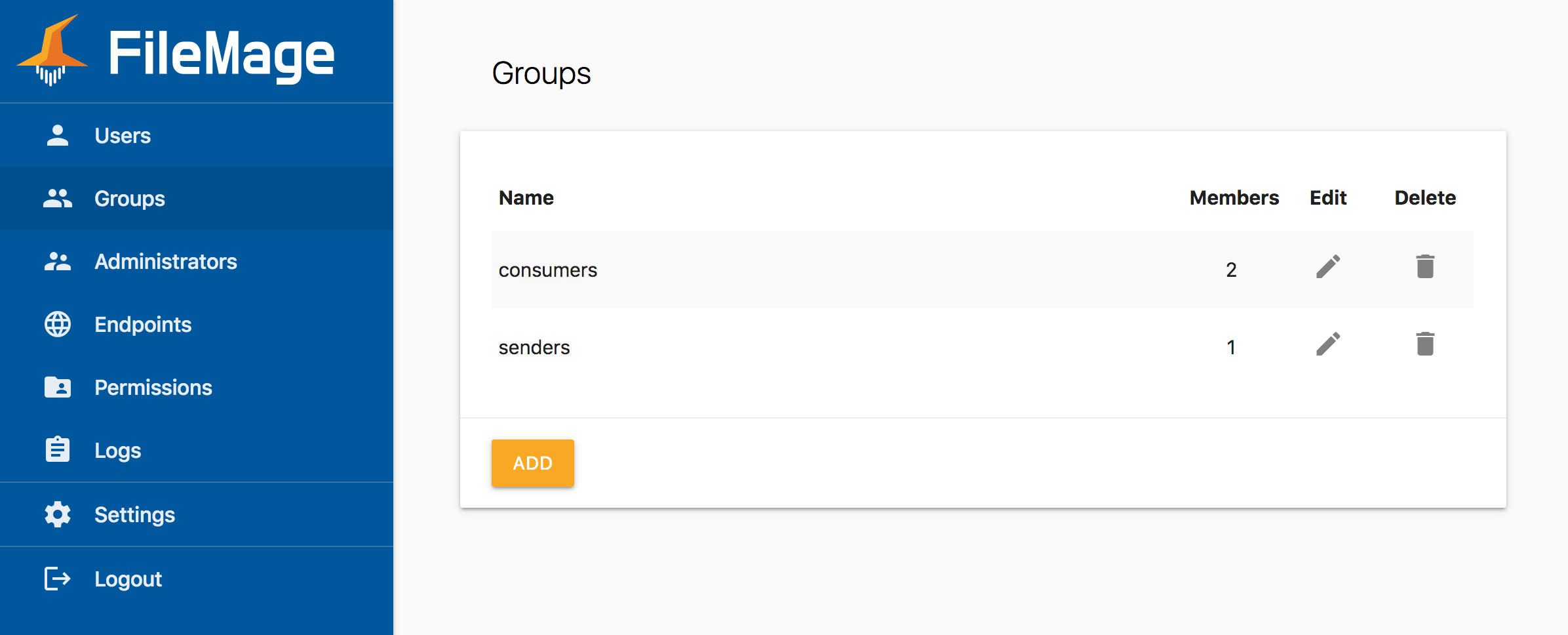
# Configuring Groups
To add a new group:
- Click Groups in the sidebar.
- Click the Add button.
- Enter your desired settings, then click Save.
To modify an existing group:
- Click Groups in the sidebar.
- Click on the Edit icon.
- Enter your desired settings, then click Save.
To delete a group:
- Click Groups in the sidebar.
- Click on the Delete icon.
- Click Confirm on the popup.
# Members
Each group consists of one or more users. All permissions assigned to the group will be applied to users that are members of that group. Users can be added to multiple groups.
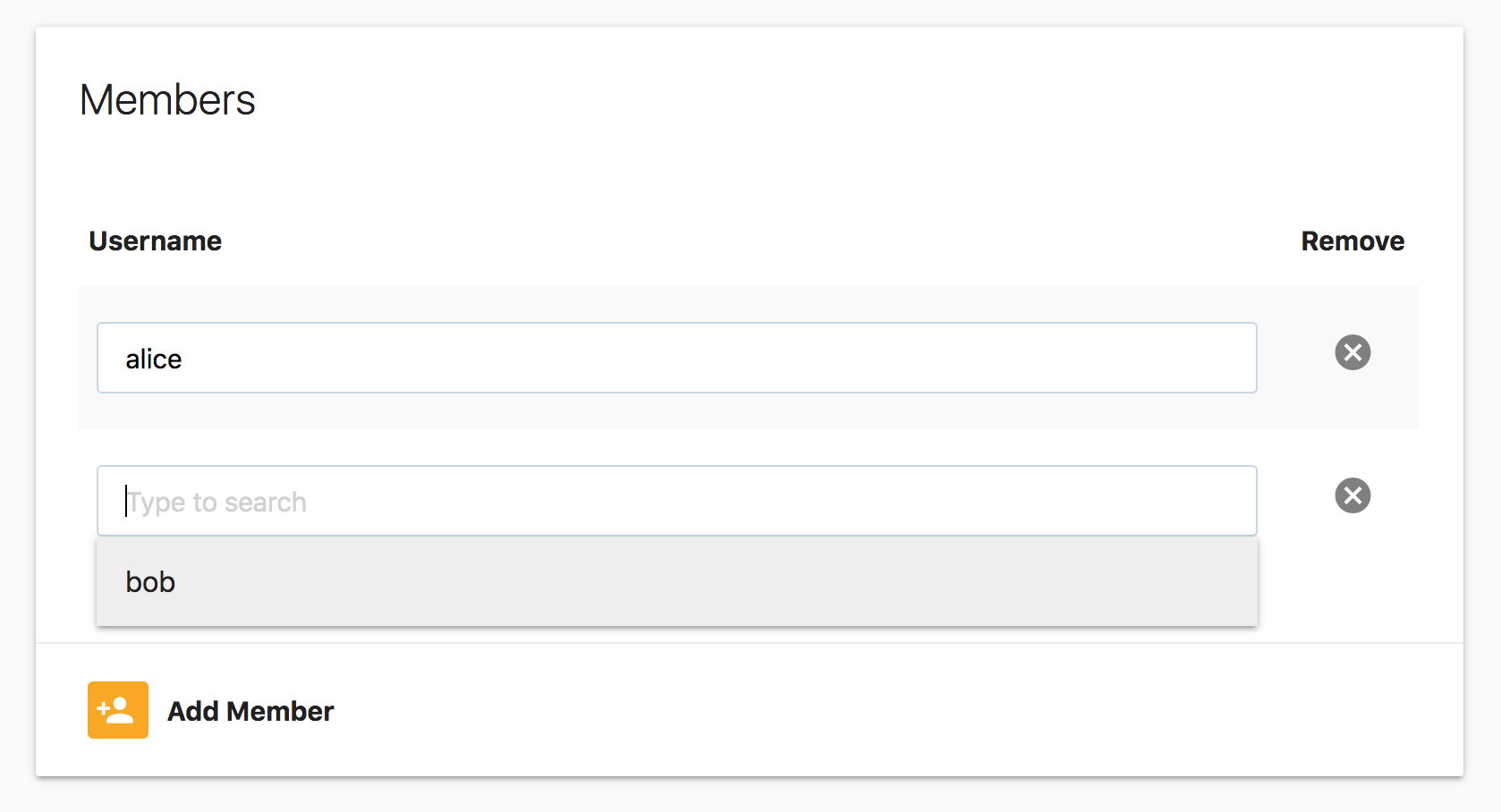
To add a member to a group:
- Click the Add Member button to add a new member to the group.
- Click on the text field in Username field.
- Select the username of the user you want to add from the dropdown. You may type to search for a user.
To remove a member from a group:
- Click the Remove icon on the user you want to remove.
# Additional Folder Permissions
To add a folder permission:
- Click Add Permission to add a new permission entry for the group.
- In the Folder Path field, enter the full path of the folder you want to apply the permission to.
- In the Permissions drop down, select the permission level you want to assign to this folder.
To remove a folder permission:
- Click the Remove icon on the permission you want to remove.
See Folder Permissions for more information about how folder permissions work.